Contents
知る限りこれが一番カンタン、軽装備
私は、趣味で息子の部活動をライブ配信しています。
屋外での活動を配信するものなので、当日の装備が少なくてすむというのは大きいメリットです。
以下の点に当てはまるならこの記事が参考になると思います。
- カメラは1カメで構わない(1方向からの撮影)
- 自宅等でパソコンが使える
- 事前のYoutubeのチャンネルは作成可能、又は作成済み。(パソコン使用)
iPhone、スマホひとつでYoutubeライブ配信ができる。
本来、登録者数が一定数(1000人)を超えなければスマートフォンからのライブ配信はできません。
ただ、それはYoutubeのアプリからできないと言うことで、今回記事に書くPrism Live Studioのように、モバイルエンコーダーアプリを使えばスマホだけでもライブ配信は可能になります。
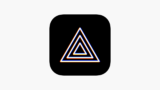
準備にはパソコンも必要
ただし、準備の段階ではパソコンでの作業が必要です。
どうしてもパソコンがなければスマホだけでもなんとかなるかもしれませんが、今から書く準備にはパソコンがあったほうが良いでしょう。
準備は大まかに言って下記の3点です。
- アカウントの作成
- チャンネルの作成
- 配信予約
この中で、1と2は必須。
3の「配信予約」は使うととても便利。

アカウントもチャンネルも持っていて、生配信を手軽にやってみたいと言うならアプリをダウンロードすればすぐできます!
アプリのダウンロードと配信サービスの連携
【重要】アプリの設定をする前にアカウントとチャンネル作成は済ませておいてください。
Prism Liveをダウンロードして起動するとログイン若しくはアカウントの作成画面になります。
これはこのアプリのアカウントのことです。
まずここでこのアプリにログインしたあと、配信プラットフォームとの連携が始まります。
アプリへのログインはGoogleやFBなどを使って認証しても良いですし、メールアドレスを使ってアカウントを作成してもOKです。
先に進むと下のように早速配信の画面が現れます。
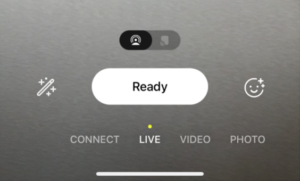
- 「Ready」というボタンをタップします。
- 「チャンネルを選択」と出るのでそれをタップします。
- 「+追加」というボタンがありますのでそれタップ。
- 配信プラットフォームの選択画面になりますので、「YouTube」を選択。(下図)
- 「Youtubeと連携」をタップ。
- 「お使いのアカウントまたはブランドアカウントを選択してください」の画面で使用するアカウント(チャンネル)を選択します。
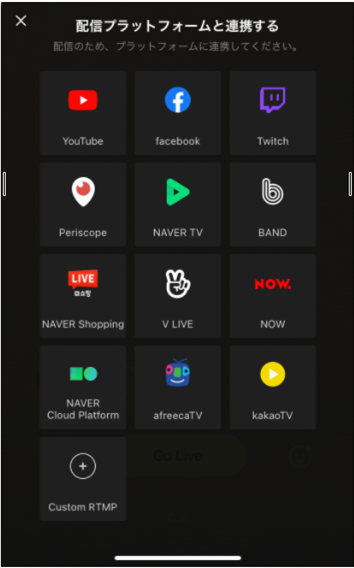
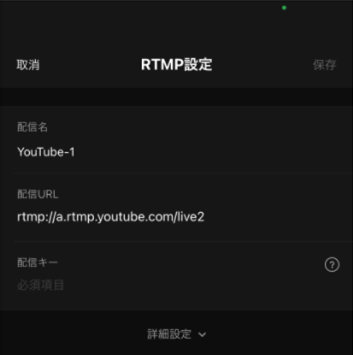
アカウント有り・チャンネル有り・配信予約不要の場合
まず、Prism Live Studioを起動したときの画面で「Ready」をタップ
タイトルを入力して完了をタップ(番組用のサムネイルなどを用意しておけばここでセット可能)
共有ボタンからリンクを視聴者に送る。
自分のスマホを配信に使ってしまうと、配信中はスマホが使えません。
事前にLINEなどSNSでグループを作っておくと良いでしょう。
視聴者のみなさん同士でシェアしてもらうととても助かりますね。
スタンドにスマホを横向きに固定
ここまで来たらスマホをスタンドにセットしますが、ここで注意点。

配信をスタートしたあとに向きを変えることはできません!
縦向きのまま開始しないように横向きでスタンドにセットしてから次に進みます。
配信ボタンをタップ
縦向きのときには「Go Live」と黄色く表示されるボタンは、スマホを横向きにすると右側に移動します。
このボタンをタップすればカウントダウンから配信が始まります。
あらかじめみんなにお知らせしておきたい場合(配信予約)

○月△日の9時から配信するよ
という感じでリンクを送っておくことが出来るということです。
これって結構大事ですよね。
冒頭で触れた「配信予約」をパソコンでやっておくと、「Ready」をタップしたときに用意しておいた予約リストがポップアップされます。
ここで選択すれば視聴者は前もって知らされているリンクから視聴することができます。
アプリの使い方になれてきたら是非チャレンジしてみてください。
アカウントとチャンネルの作成について
Googleのアカウント作成方法は公式の説明を見たほうが良いと思うのでここで詳しく書きませんが簡単です。
2は、配信用のチャンネル、いわゆるブランドアカウントです。
Googleのアカウントを作った段階で、一つチャンネルが作られているのでそのまま使っても良いのですが、あとのことを考えると、面倒でも最初の段階でブランドアカウントを作ったほうが良いでしょう。
ご存じの方も多いと思うので簡単に言うと、Youtubeチャンネルは一つのGoogleアカウントの下にいくつも作ることができます。例えば、子供たちの試合を配信するチャンネルと、それ以外の動画のアップロードは別のチャンネルにするということです。
これも公式のヘルプをみながら作れば簡単です。
そして、3番目の「配信予約」をすることで視聴するみんなへの事前の連絡が可能になります。
複数のチャンネルを登録しておくことも可能
別のチャンネルを持っている場合、そのストリームキーを追加で登録しておくことが出来ます。
これにより、別のチャンネルから配信したい場合も簡単にチャンネルをチェンジできます。
ここはOBS Studioより便利ですね。
Readyをタップしたあと、Youtubeのアイコン、又はチャンネルアイコンをタップするとチャンネル追加できます。
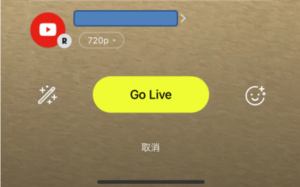
配信予約はYoutube Studioから
パソコンでYoutubeを開いてログインします。
右上のビデオカメラアイコンをクリックします。

「ライブ配信を開始」をクリック。
すると、Youtube Studioが開くので右上の「ライブ配信をスケジュール設定」をクリックします。
「新規作成」から配信予定を入力し、ここでサムネイル等も設定します。
予備バッテリーは必需品
2時間近く配信を続けているとバッテリーは結構消費します。
モバイルバッテリーが絶対にあったほうが良いですね。
ちなみに、わたしはスマホで配信するときはこのモバイルバッテリーを使っています。
正確にはこれの一つ古いモデルを使っていますがかなり良いです。
このスペックでこの値段は安い! そして小さっっ(驚)
- サイズ:約 111 x 51 x 25 mm
- 重量:約 187 g
- バッテリー容量:10000mAh / 36.3Wh
- 充電時間:約3.5時間(※18W出力以上のPD対応USB-C充電器をご利用の場合)
- ⼊⼒ポート:USB-Cポートx1 (USB-C:⼊出⼒兼⽤仕様)
- 出⼒ポート:2 ポート (USB-C、USB -A)
- USB-Cポート⼊⼒ (PD対応) :最⼤18W (5V/3A, 9V/2A)
- USB-Cポート出⼒ (PD対応) :最⼤18W (5V/3A, 9V/2A, 12V/1.5A)
- USB-Aポート出⼒ (QC 3.0対応):最⼤18W (5V/2A, 9V/2A)
- 合計最⼤出⼒:最⼤17W (USB-Cポート+USB-Aポート 5V/3.4A)
二試合以上撮るならポータブル電源があったほうが安心
私はこのポータブル電源を使っています。
これだと、iPhoneを使って2試合ぶっ続けのおよそ4時間程配信して、ひと目盛りも減りませんでした。

お手頃なポータブル電源のまとめ記事はこちらをどうぞ↓
パソコンでの配信の予備としても
普段はOBS Studioというパソコン用のソフトを使ってライブ配信しています。
ただ、屋外ということもあり、トラブルも多く発生します。
そのため、このアプリは予備として使えたらいいなと以前から準備していました。
先日、OBS Studioの配信がうまく行かず、このアプリのおかげで無事配信をすることができました!
パソコン使ったときよりきれいかも・・・・
こちらの記事もご参考まで。↓

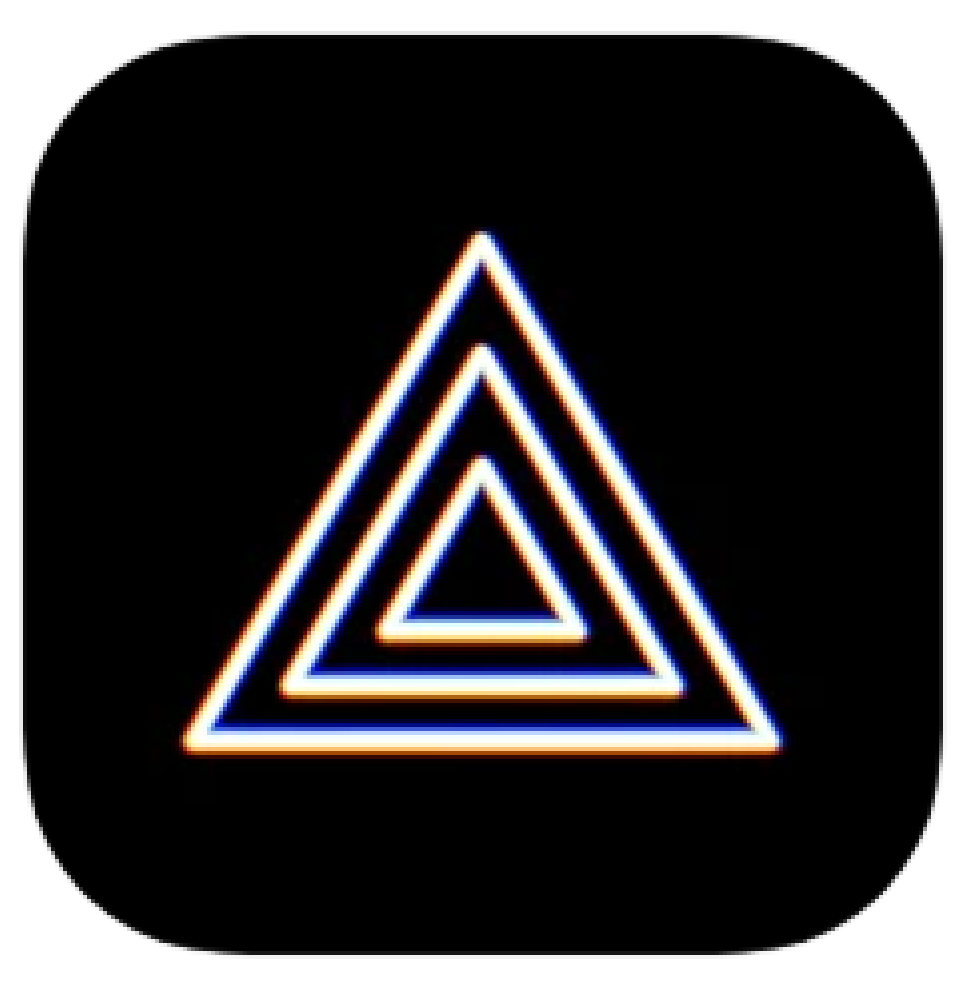




コメント
[…] […]