Contents
ようやく動き始めた部活動
こんにちは。
全く専門外ですが、このコロナ禍での息子の部活動を応援するためにやっているライブ配信の事を書きます。
コロナ禍で総体など主要な大会が中止となり、子供達も、親も寂しい思いをしました。
そんな夏も終わりに近づき、ようやくいくつか公式戦が始まったのですが。。。
無念の無観客
やっぱりそうきたか…
そうなるんじないかとみんな薄々感じていたと思います。
お父さん達も楽しみにしていたのに、スタンドに入れるのはカメラのみ。
ガクッ・・・
それでもやっぱり応援したい!
ライブ配信にチャレンジ

ということで、試合をなんとかリアルタイムで観て応援したいという、お父さんからの要請があり、ライブ配信にチャレンジしてみました。
同じ悩みを抱える方の参考になればと思い共有します。
後述しますが、2カメ(カメラが2つ)で撮影します。
まずは接続イメージから

ネット回線問題
Softbank回線(4G)でiPhoneのテザリングを使用しました。
モバイルwifiがあればもちろんそれで大丈夫です。
ウルトラギガモンスターはYoutube配信もカウントされないのか?
結論、カウントされませんでした。
私はソフトバンクの「ウルトラギガモンスター+」を契約しています。
このウルトラギガモンスターのうたい文句は、Youtubeや主なSNSが通信量にカウントされないと言うもの。
でも、テザリングでパソコンからYoutube配信してもその条件は変わらないのか?
と思い、実際にチェックしてみたところ通信量は減っていませんでした。

配信サービスはYoutubeに決定
ということで、配信サービスは自ずとYoutubeに決まりです。
視聴するのがお父さん、お母さんたちなので、知名度からしても、まぁYoutubeが無難だろうなと思いました。
Youtubeチャンネルの作成
※既にチャンネルを作成済みの方は読み飛ばしてください。
チャンネルは配信用に新しく作成したほうが良いと思います。
Googleのアカウントを作ると、そのままそのアカウント名のチャンネルを使うことができますが、それとは別のチャンネルを用意したほうが後々運用しやすいと思います。
是非素敵な名前のチャンネルを作ってください。
限定公開とは?
色々なことを考えて限定公開にしました。
すべての保護者や指導者に対して公開を前提に了承をとると言うのは、現実的に難しいですよね。
スポーツの場合、自チームに限らず相手チームにも当然関係者はいます。
Youtubeの限定公開とは、リンクからしか閲覧できないモードです。
「このリンクから観てください。」とリンクでお知らせします。
その中の誰かが悪意を持ってリンクをばらまいたりしない限り、見る事ができません。
こういう事に全く理解のない人も稀にいますが、我が子を応援するという意味で、これならまず問題にはならないと思っています。
1カメでいいのか問題
今までも、試合の記録としてビデオで撮っていたし、それをYoutubeにアップしてお父さんたちで共有する事もよくやっていました。
さて、配信する場合もいつものようにカメラ1台で撮りっぱなしを配信すればよいのだろうか。
配信となると視聴は多分スマホだろうから、いつもの様にスタンドの上から一発撮りしても、応援は難しいのでは無いだろうか?
顔はおろか、背番号も見づらい映像で、米粒の様な選手の映像を観て試合の流れがわかるだろうか?
内野、外野、バッターボックス、得点など、試合の経過を知るには、1カメでは厳しいだろうと思いました。
1カメで良い場合はスマホのみで配信する方法が簡単です。
やりかたを記事にしましたのでこちらの記事をどうぞ。↓
結論、2カメ
本音を言えば、3カメ、4カメと設置したいところですが、パソコンのスペック的に限界でした。
- ハンディカム(ビデオキャプチャー使用)
- スマホのカメラ(アプリ iVCam使用)
この点を踏まえて、ビデオキャプチャーとiVCamの合計2台としました。
画角については、試合会場によって、カメラを設置する場所も変わってきますので、どこを狙うかは、その都度お父さんたちと相談して決めています。
使用機材はこんな感じ。
おそらく、この記事を読んでいる人が気になることのひとつは機材と出費のことでしょう。
使用機材
- パソコン(DELLの古いパソコン Vostro)
- ビデオカメラ(これも結構古い機種 SONY HD-PV40V)
- ビデオキャプチャー
- HDMIケーブル
- 機種変更した時に不要になった古いiPhone(iPhone SE で、iPhone6の頃の古いものです。)
- 今使っているiPhone(iPhone XR、テザリングを使った通信用)
- その他小物少々(三脚等)
このうち新たに購入したもの
まず一点目はキャプチャーボード。
安いものから高価なものまで色々ありますが、私が購入したのは参考までにこちらです。
カメラのHDMI出力
HDMI出力が付いていれば、ビデオでもデジカメでも、どちらでも多分いけると思います。
お手持ちのカメラ、又はその取説を見てみて下さい。
スマホはiPhoneじゃなくちゃだめ?
今回、私はiPhoneをカメラとして使いましたが、Androidでも大丈夫です。
しかも、今回カメラとして使ったiPhoneは、以前使っていたもので、機種変更をして不要になったものです。
古い機種でも、「iVCam」というアプリをインストールする事が出来れば大丈夫です。
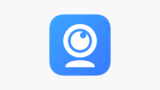
パソコンはWindows と Macどっちでもいいの?
OBS Studio→○
iVCam→X(Mac用のドライバが無い)
Macで同じことをする場合は、このスマホ用のアプリだけ、別物もを使う必要があります。
いくつかありますが、これについてはまた別記事にします。
パソコン側の準備
配信ソフト「OBS Studio」をインストール
使用したのは「OBS Studio」と言うもの。
↓ここからダウンロードしてパソコンにインストールします。
おそらく無料の配信ソフトで一番有名なものだと思います。
こんなに高機能で無料なんて凄い!
数多のYoutuberもこれを使っている人が多いようです。
決して難しいことはありませんが、全体がわかるまで少してこずりました。
私は運良く既に使っている知人がいたので教えてもらいましたが、配信にあたって、つまずくとしたらまずこれの使い方でしょう。
詳しい使い方については別記事にしますが、ひとまずここは必要最小限の説明にとどめます。
iVCamのドライバソフトをインストール
スマホをカメラとしてパソコンに接続する為に、パソコン側にドライバソフトをインストールします。
ここの「Download for Windows」からダウンロードしてガイドに従ってインストールして、起動させてください。
スマホでの準備
ivCamのインストール
このスマホをパソコン用のカメラとして使うためにこのアプリをインストールします。
これが優れもののアプリなんです。
iVCamはスマホ側でエンコードしているせいか、パソコンに負荷をかけず、画像もスムーズに動き、且つ遅延も感じられませんでした。
古いスマホが大活躍です。
「IvCam」は無料でダウンロードすることができますので、ダウンロードが済んだら、起動させてください。
※iVCamは複数台使うことができますが、実際やってみるとイマイチ動作が安定しませんでした。
まずは無償版でOK
有償版は高画質のモードが使え、ロゴの透かしが無くなります。
無課金でも十分目的は達成できますので、まずは無償版でいろいろ試してみてください。
気に入ったら是非有償版にアップグレードしてみてください。有償版は1280円です。
機材セッティングの話
ここからは具体的な接続の話をします。
と言っても至って簡単。
ビデオカメラ(又はカメラ)
①カメラのHDMI出力からビデオキャプチャーのHDMI入力に接続。
②ビデオキャプチャーの出力からパソコンのUSB入力へ接続。
ビデオカメラの接続は以上。
カメラ→キャプチャー→パソコンと言う感じです。
カメラとしてのスマホの接続
スマホの接続に関してはケーブルでパソコンのUSBに指すだけです。
今回紹介しているivCamは無線LANでも使えることが大きな売りですが、ここでは屋外のテザリング接続ということもあり、あえて有線接続としました。
また、これによりスマホのバッテリー切れも防ぐことができます。
通信用としてのスマホの接続
今現在自分が使っているスマホです。
通信の安定性を考えて、これもパソコンと有線接続しています。
カメラ用と同様、USBに指すだけです。
テザリングの設定については、スマホの設定から行ってください。
因みに、カメラ用と通信用を1台でできないか?
やってみたところ、一応できました。
どうしても、カメラ用に回すスマホがない場合はそれでも良いかもしれませんね。
音声はビデオカメラのマイクを使用
OBS Studioで音声をどこから取るか決めることができます。
設定によってはスマホ側から音を取ることも可能です。
どちらもありだと思いますが、私の場合ビデオカメラのマイクから音をひろっています。
Youtube Studioの設定と使い方
別記事にしましたのでこちらの記事をどうぞ。
OBS Studioの設定と使い方
別記事にしましたのでこちらの記事をどうぞ。
あるといいもの
ポータブル電源(会場で電源が取れれば不要)
準備と試合時間を考えると4時間くらいはパソコンとカメラを起動しておく必要があります。
試合会場が電源確保出来るところなら不要ですが、コードリールでは引っ張れないほど遠くにコンセントがあるようなこともしばしば。
いずれにしろ施設の電源が使えるかどうかなど事前確認は十分にしておく必要がありますね。
↓1万円台でも結構いろいろあります↓
USB Hub
通信用のスマホもケーブルでつないだほうが安定しますので、USBが不足する可能性があります。
必要に応じて準備してください。
ちなみに私パソコンはUSB Type A(一番普通のやつです。)なのでなのでこれを使っています。
タイプCならこれ↓
以上、説明が不足している部分も多いと思いますが今日はここまで。
参考
エクセルでスコアボードを配信画面に埋め込む方法↓
スプレッドシートでスコアボードを配信画面に埋め込む方法↓
droidcamというスマホアプリも、ivCam同様に使うことができました。↓







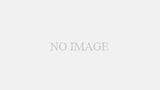
コメント